STORESを使って、ネットショップを作る方法を説明します。
こちらの手順通りに作っていけば、誰でも簡単にネットショップを作ることが出来ます。
アクセサリー販売サイトを例で作成していきますので、皆さんの販売したいコンテンツに置き換えて制作してください。
最初のアカウント作成、ショップ作成についてはこちらの記事をご覧ください。https://hibikiroku.com/storeskaisetuaccount/
※2022年9月に作成したものなので、それ以降画面や手順が変更されていて分からない場合は、STORESさんにお問い合わせ下さい。
1.ショップ設定ークレジットカード申請
初期のショップアカウント作成が完了しましたので、こちらのショップ管理画面で、設定を行っていきます。
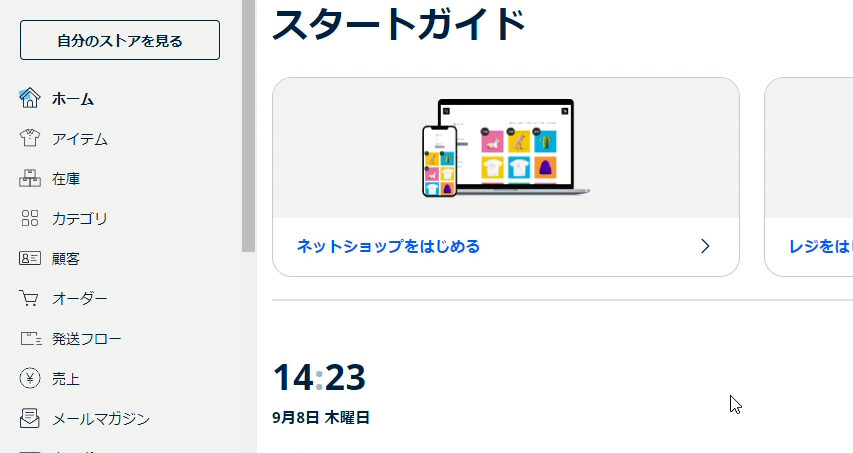
まずはクレジットカードの申請です。
こちらはまず自分のショップでクレジットカード決済を使えるようにする作業なので、必ずやりましょう。
ペイで支払う方も増えましたが、クレジットカードもまだまだ多いお支払い方法です。
こちらの管理画面のホームに「申請する」というボタンがありますので、こちらをクリックします。
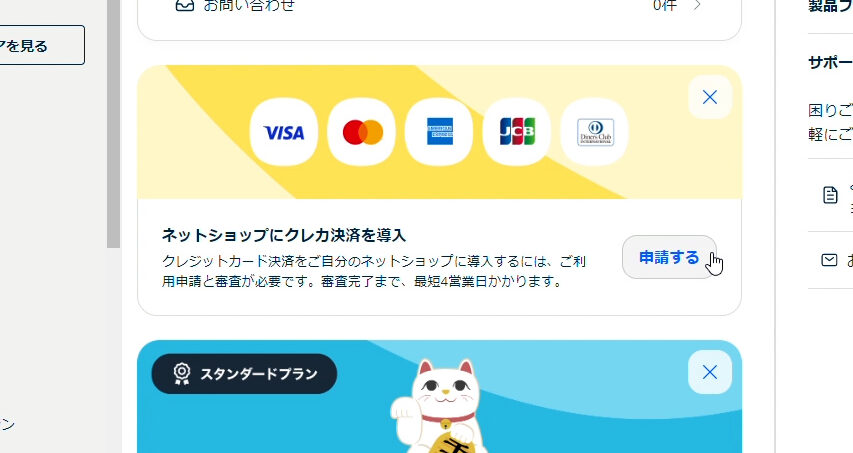
アカウント作成の際にも入力した事業形態を選択。
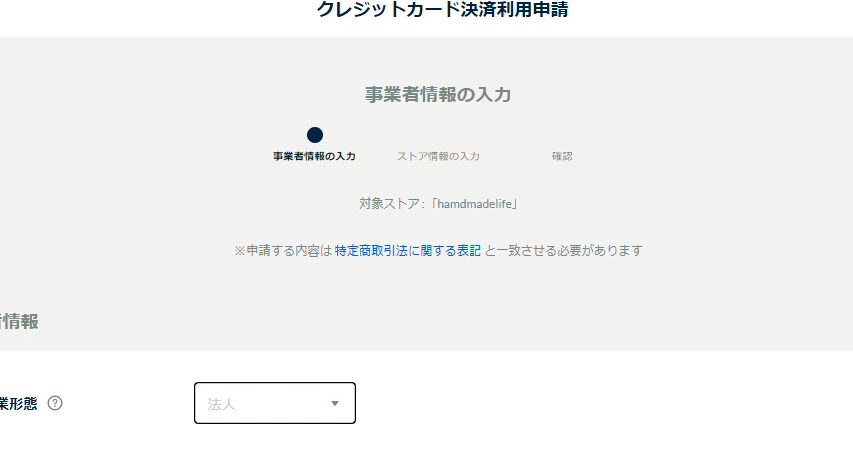
その下に氏名や住所などの情報も入力していってください。
入力したら「次へ」
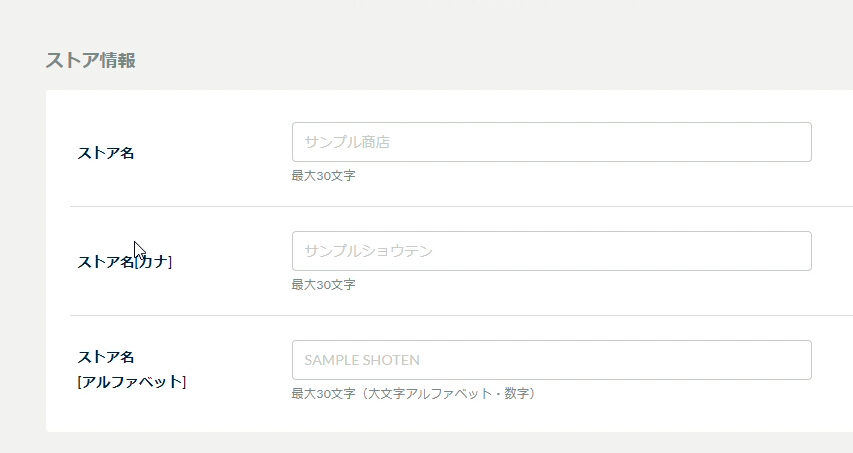
ストア情報を入力していきます。
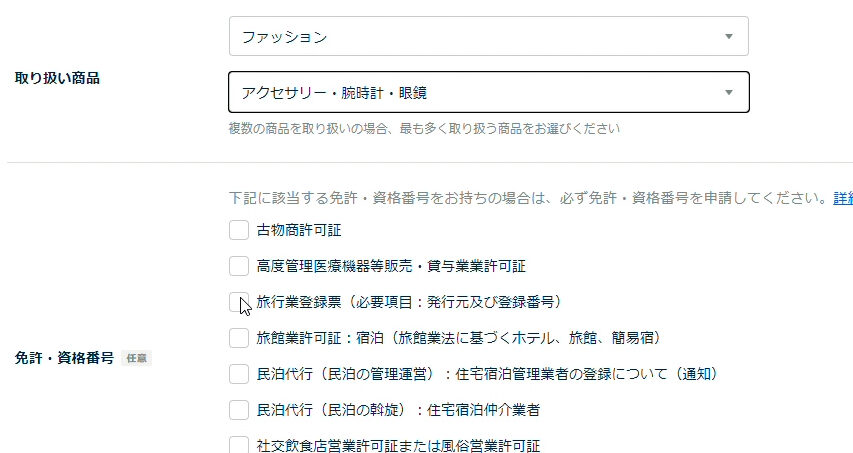
該当するカテゴリー、資格にチェックを入れます。
下の価格帯、販売方法も該当するものにチェック。
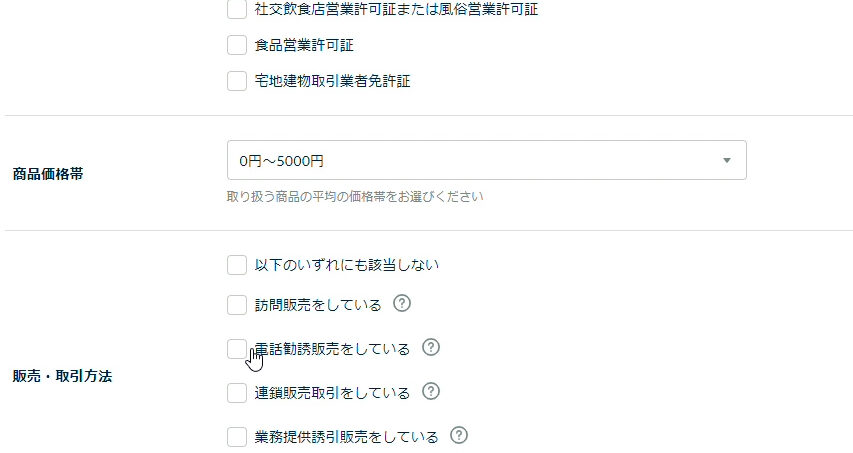
その下の代理店コードがある方は入力します。
無い方はそのまま「次へ」を押してください。
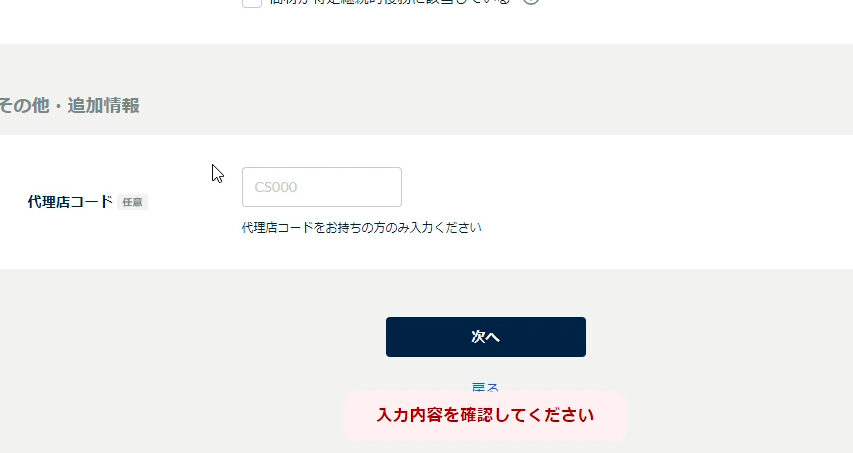
最後、確認画面に飛びますのでそちらで完了させて終了です。
受け付けましたという内容の文言が出ると思います。
2.振込申請先の口座登録
商品が売れた後、自分の口座にSTORESさんから振り込んで貰う必要があります。
売上金を入れてほしい口座の情報を登録します。
後ほど必要になる作業なので、今のうちにやりましょう。
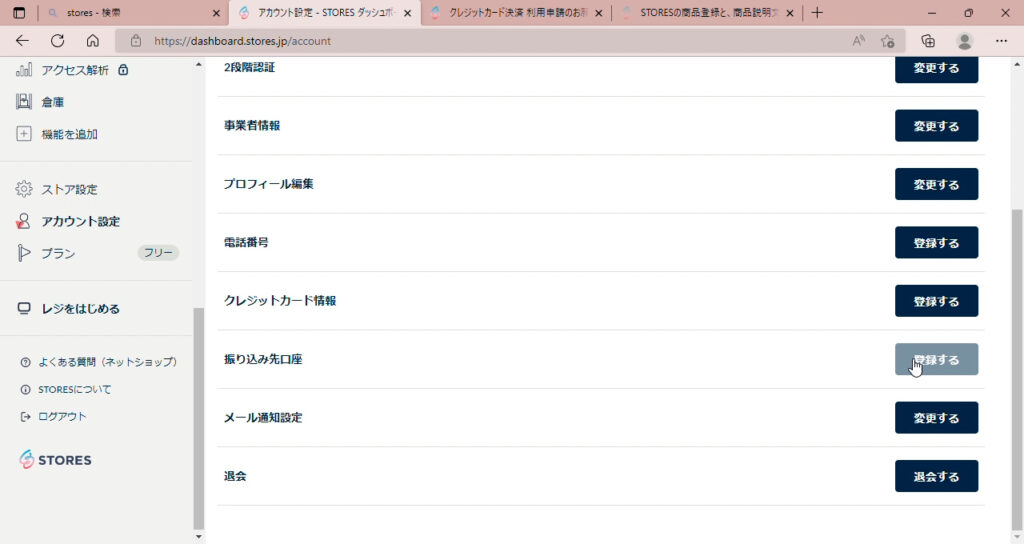
左側の一覧に「アカウント設定」という項目があります。
こちらをクリックすると、右側に「振り込み先口座」の「登録する」というボタンが出てきますので、こちらをクリックします。
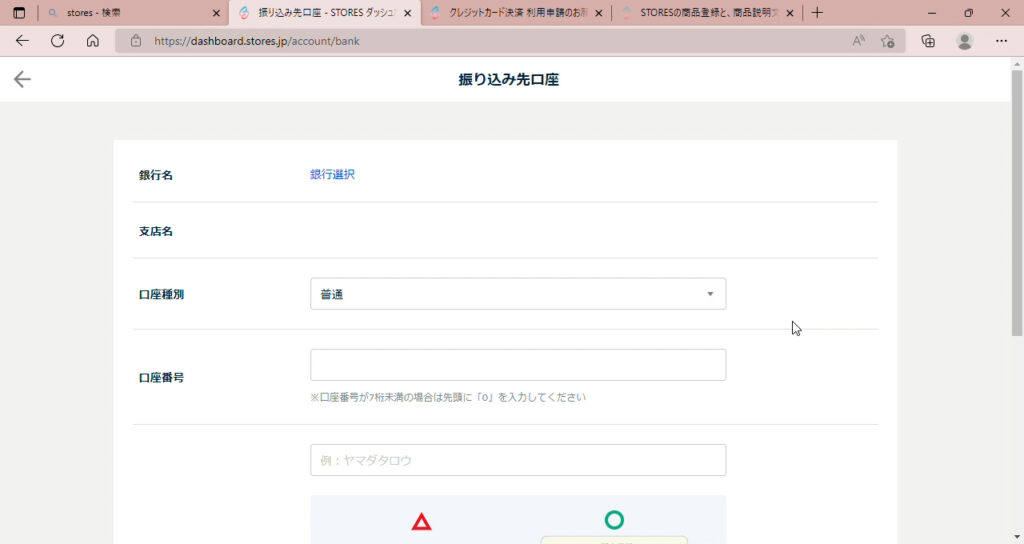
こちらに売上金が振り込まれる銀行口座の情報を登録してください。
最後に「保存する」をクリックします。
これで売り上げが発生したときに、スムーズに振り込み手続きが出来ます。
3.送料設定~基本設定~
送料を設定します。
商品が売れた際に必ず適用されるので、商品登録の前にあらかじめ設定しましょう。

左側の一覧のの「ストア設定」を押すと、右側に「送料設定」が出てきます(スクロールして下さい)。
こちらで設定できますので、後ほど変えたい場合もこちらから変えられます。
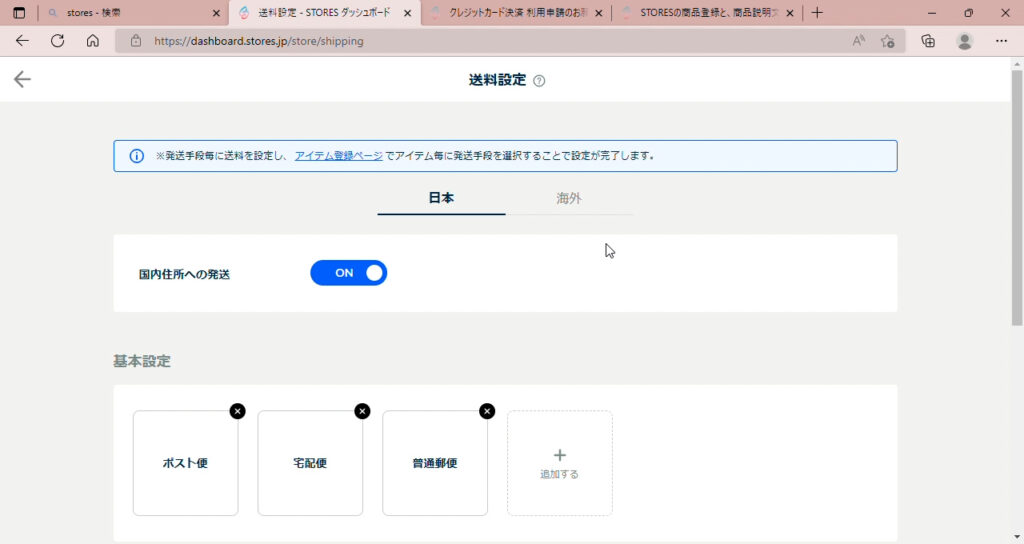
こちらの画面で設定していきます。
海外の発送を行う方は「海外」の部分を押して設定してください。
四角い枠の基本設定をまず変更します。
変更したいものをクリック。
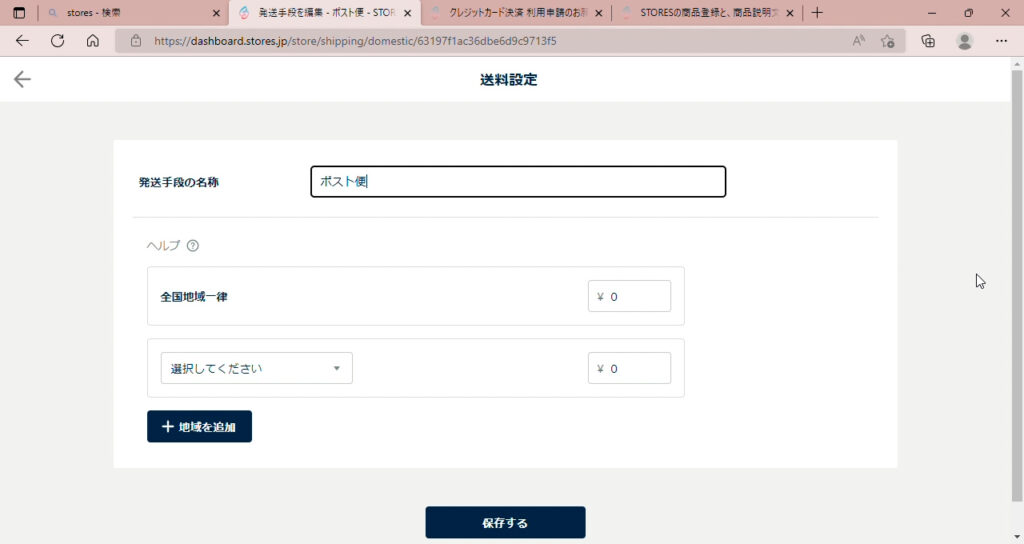
開くとこのようになっています。
ポスト便の名称を自分が使う発送方法の名称に変えましょう。
そのままでいい方はそのままで。
特に価格も入っていないので、実際にかかる送料を入力してください。
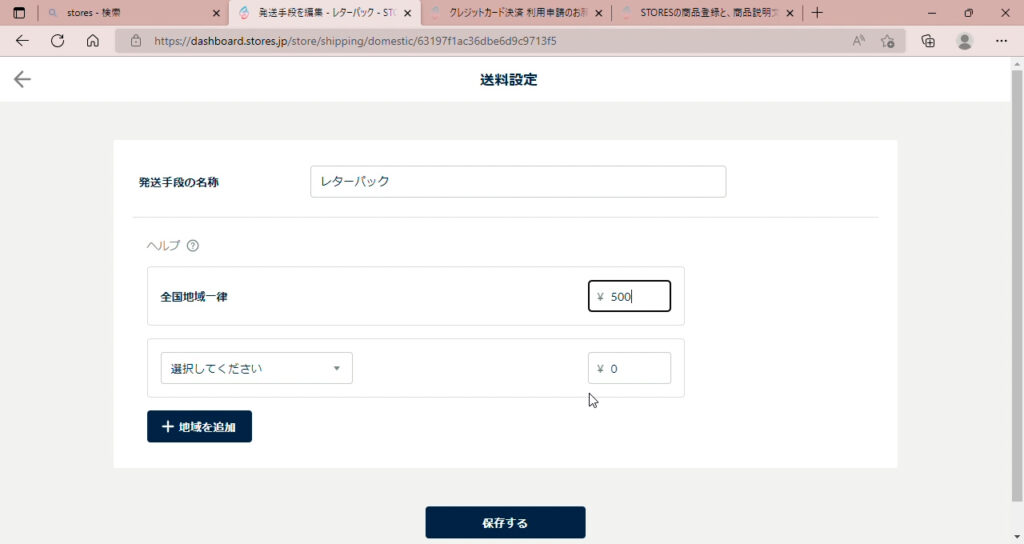
価格は分からないので仮で入力しましたが、このように自分が使う発送方法と価格に変えましょう。
入力したら「保存する」を押します。
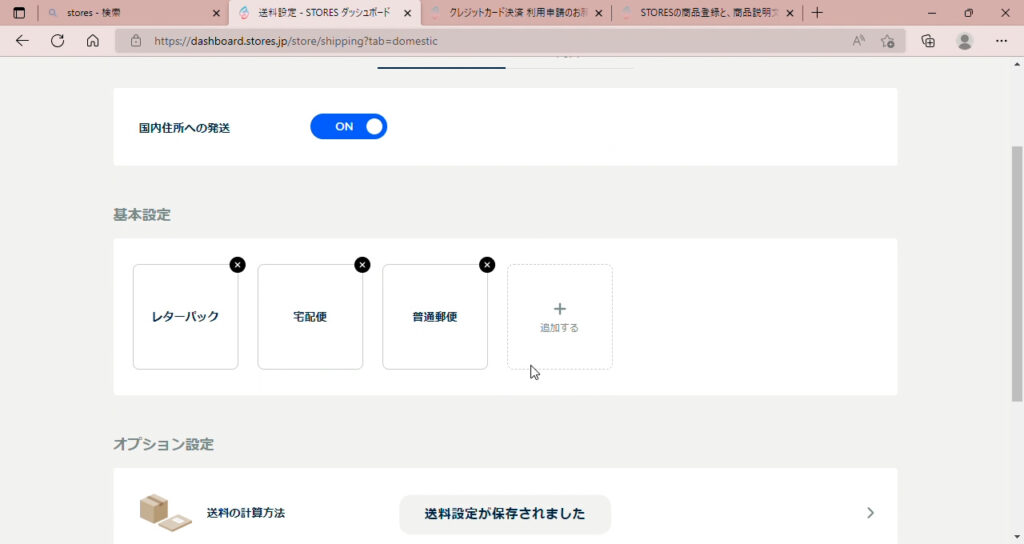
そうするとこのように変更されています。
他の発送方法も自分が使うものと送料に変えていきましょう。
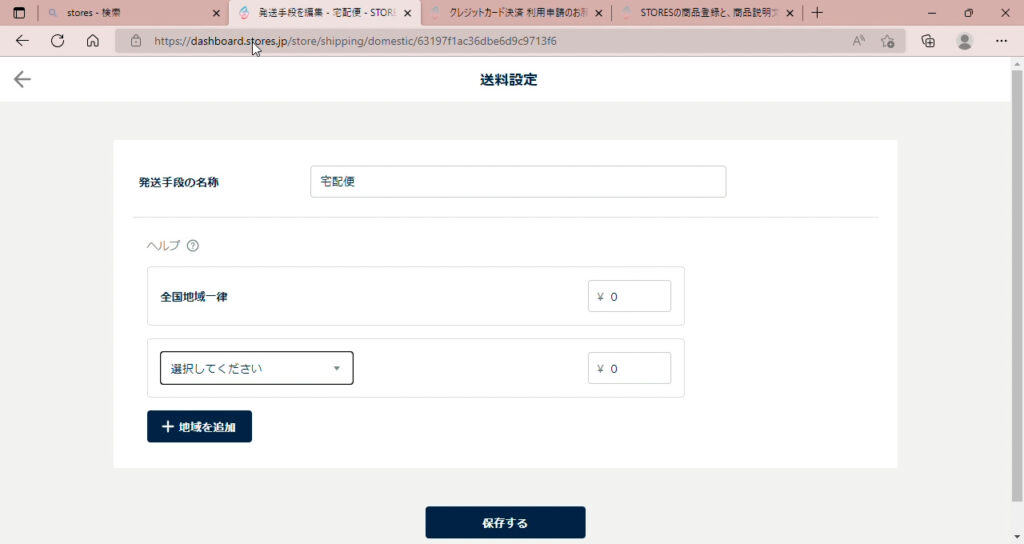
宅配便もそのままだと価格が入っていないので、宅配便を使用する方も価格を入力しましょう。
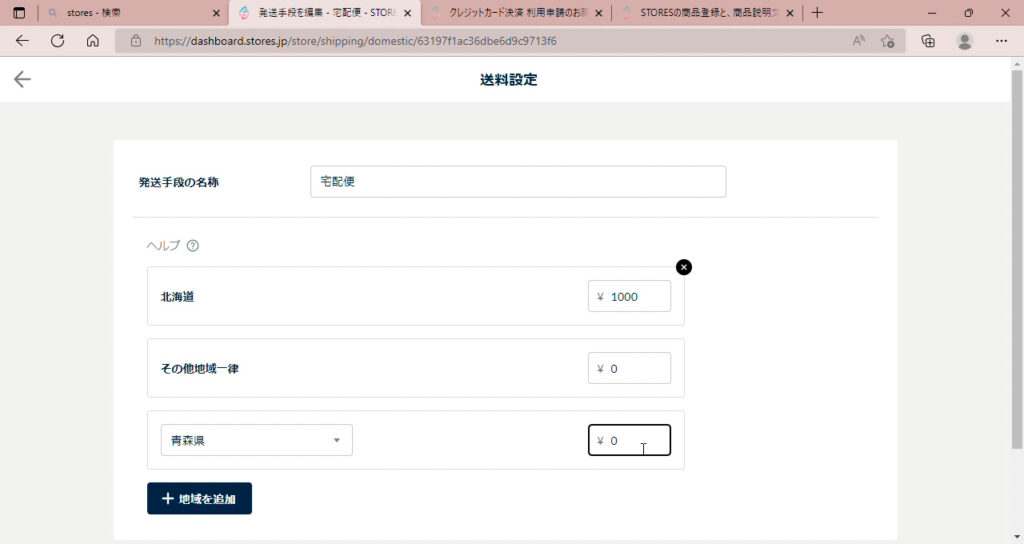
地域ごとに価格を入力し、下の「+地域を追加」ボタンで増やしていきます。
面倒くさい方は最初の「全国一律」の項目に一律価格を決めて入力してください。
同じように「保存する」で登録します。
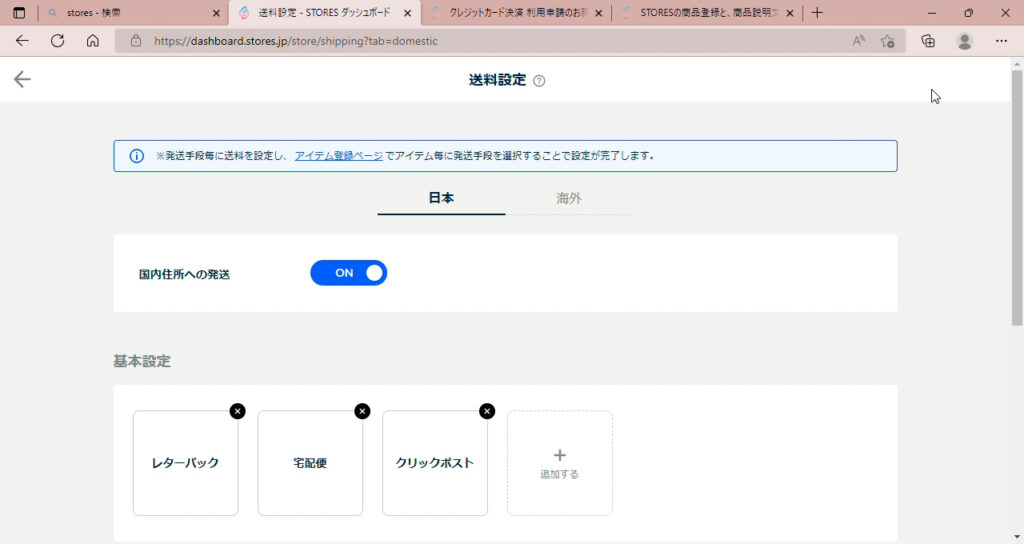
この手順で自分の基本設定にカスタムしましょう。
四角い枠の右上の黒い×を押すと、配送方法を削除出来ます。
もっと配送方法の種類がある方は、右側の薄い四角の追加すると押すと、同じように新しい配送方法を設定し、増やすことが出来ます。
4.送料設定~送料の計算方法~
基本の配送方法が設定出来たら、下のオプションからさらに設定していきます。
オプションと書いてありますが、これらによって大きく送料が変わりますので、こちらもやりましょう。
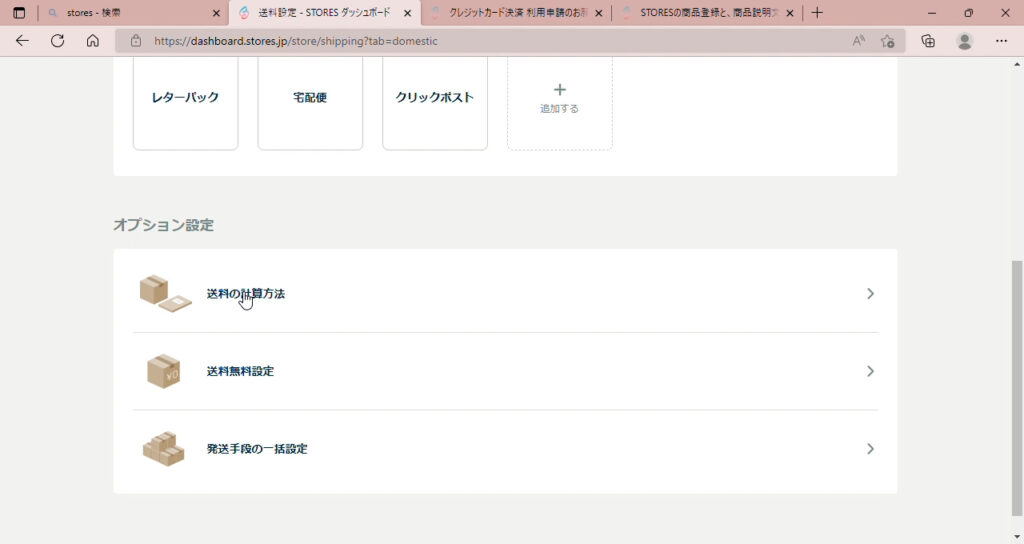
まずは一番上の「送料の計算方法」です。
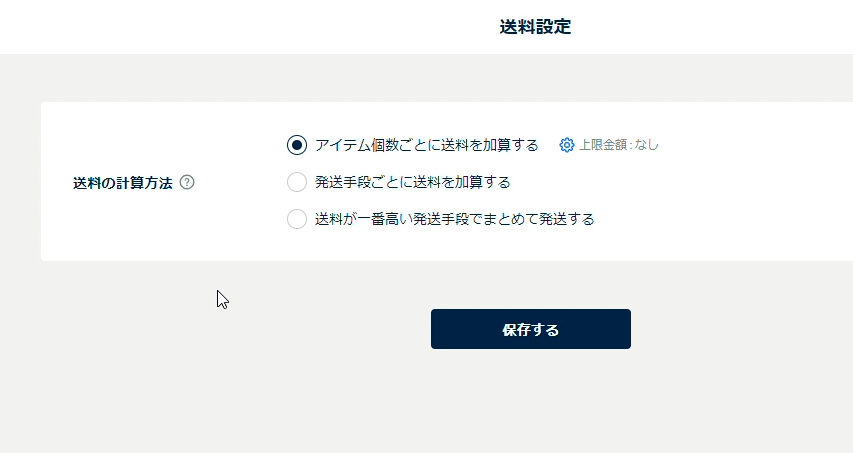
押すとこのような画面に飛びます。
こちらは複数商品が購入された場合、どのように送料を計算するかという設定です。
「アイテム個数ごとに送料を加算する」というのは、単純に送料×アイテム個数で計算されるというものです。
送料が200円だった場合、6個購入されたら1200円が送料として計算されます。
「発送手段ごとに送料を加算する」に設定していた場合は、6個購入されても200円です。
同じ配送方法のものはカウントされない方式です。
送料200円の商品1個と、送料500円の商品1個が購入された場合は、700円となります。
違う方法であればプラスされる計算方法です。
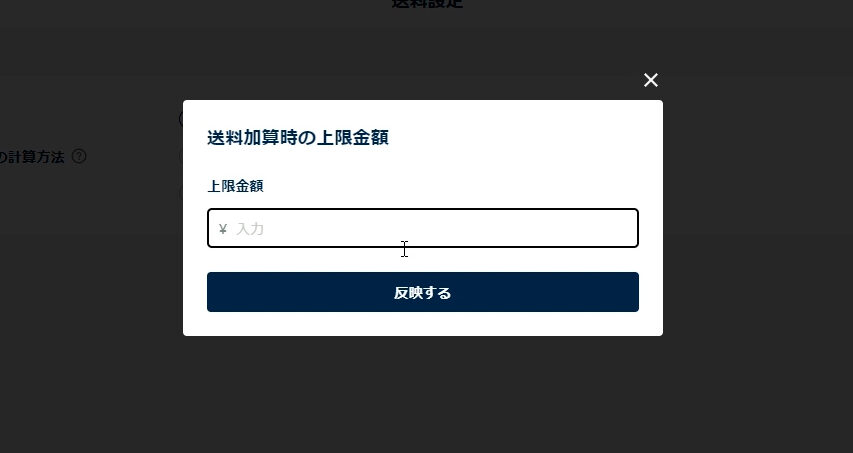
右側の青い上限金額というところを押すと、請求する送料の上限金額を設定できます。
もし1000円とした場合には、何個購入されても1000円までしか加算されません。
設定したい方は、金額を入れて「反映する」ボタンを押してください。
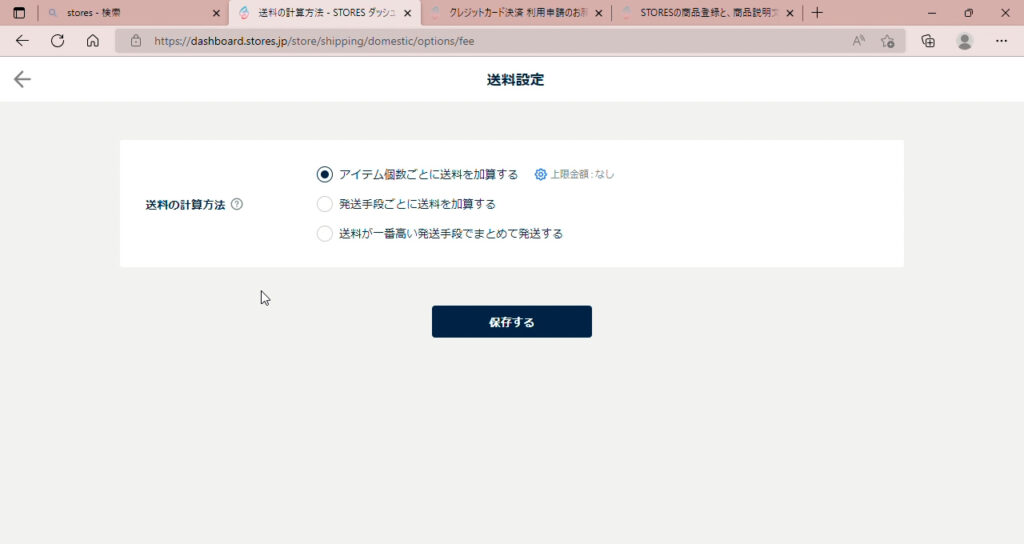
一番下の「送料が一番高い発送手段でまとめて発送する」はそのままで、一番高い送料のみがお客様に請求される方法です。
宅配便1000円が一番高い設定だとすると、他のものを何個買われようが、1000円しか送料として計算されません。
3項目設定しましたら「保存する」を押します。
5.送料設定~送料無料設定~
送料無料の設定をしたい方は設定します。
「送料無料設定」をクリック。
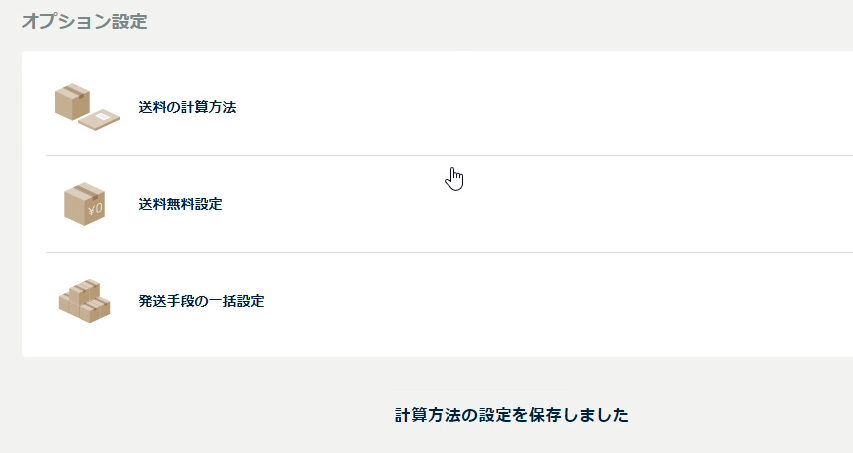
送料無料にする場合はチェックを入れて、いくら以上にするのか数字を入れます。
仮に1万円とすると1万円以上送料無料となります。
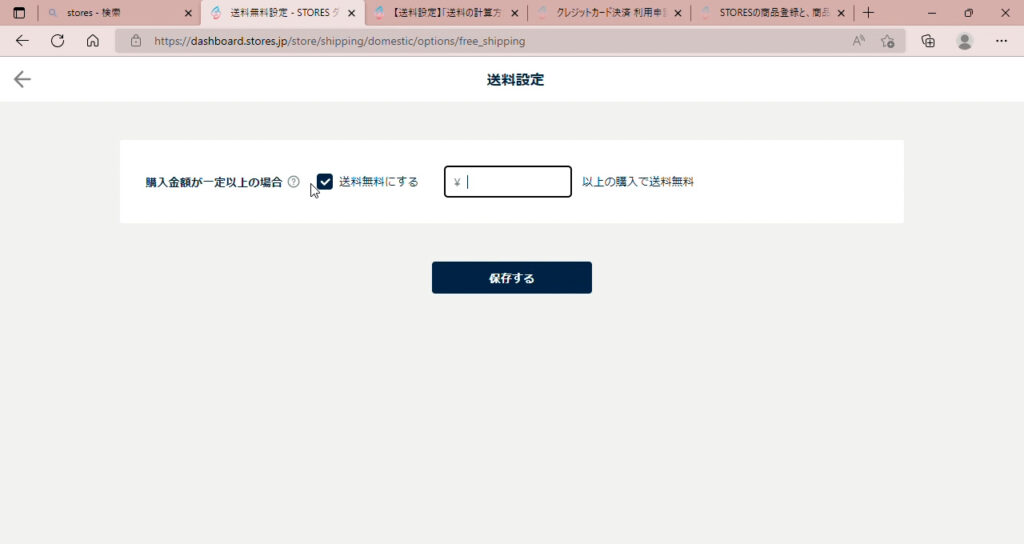
保存するで設定完了です。
やっぱりやめる場合はチェックを外せば無効になります。
5.送料設定~発送手段の一括設定~
最後のオプション設定は「発送手段の一括設定」です。
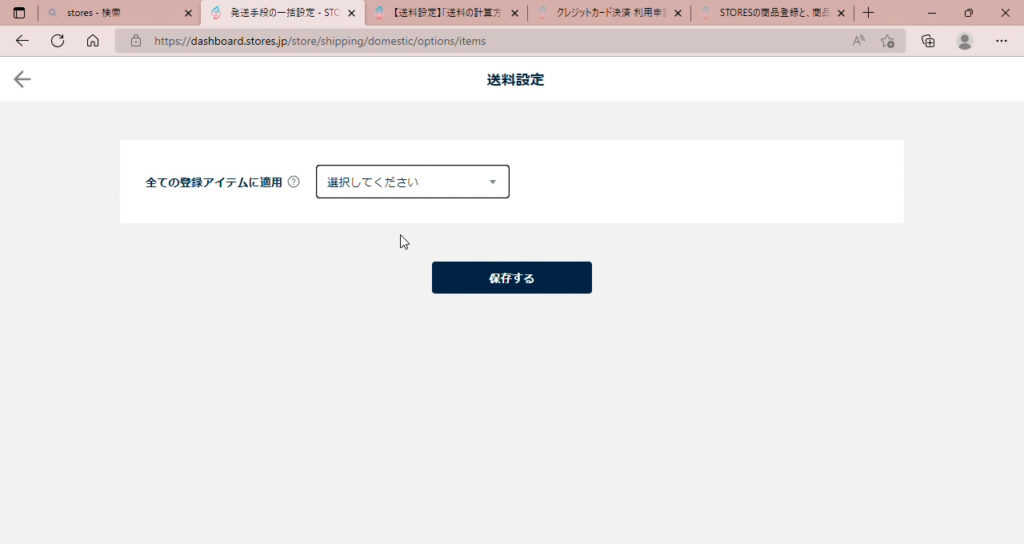
こちらの矢印を押すと、先ほど登録した配送方法が出ますので、変更したい配送方法を選択し、「変更する」を押すと、登録している商品全ての配送方法が変更されます。
一括で変更したい場合にはとても便利です。
6.最低限の設定完了
最低限のショップの設定が完了しました。
商品登録について説明していきます。
もうネット上に公開したい方は「サイト設定」の「ネットショップ公開」をONにして下さい。
商品登録を完了してからがいいと言う方は、登録やその他設定完了後にONにして下さい。
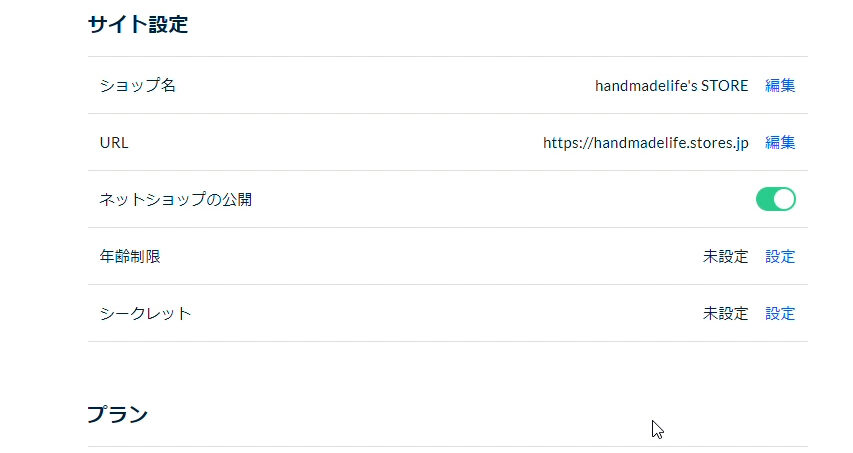
次回、カテゴリ登録と商品登録をしていきます。
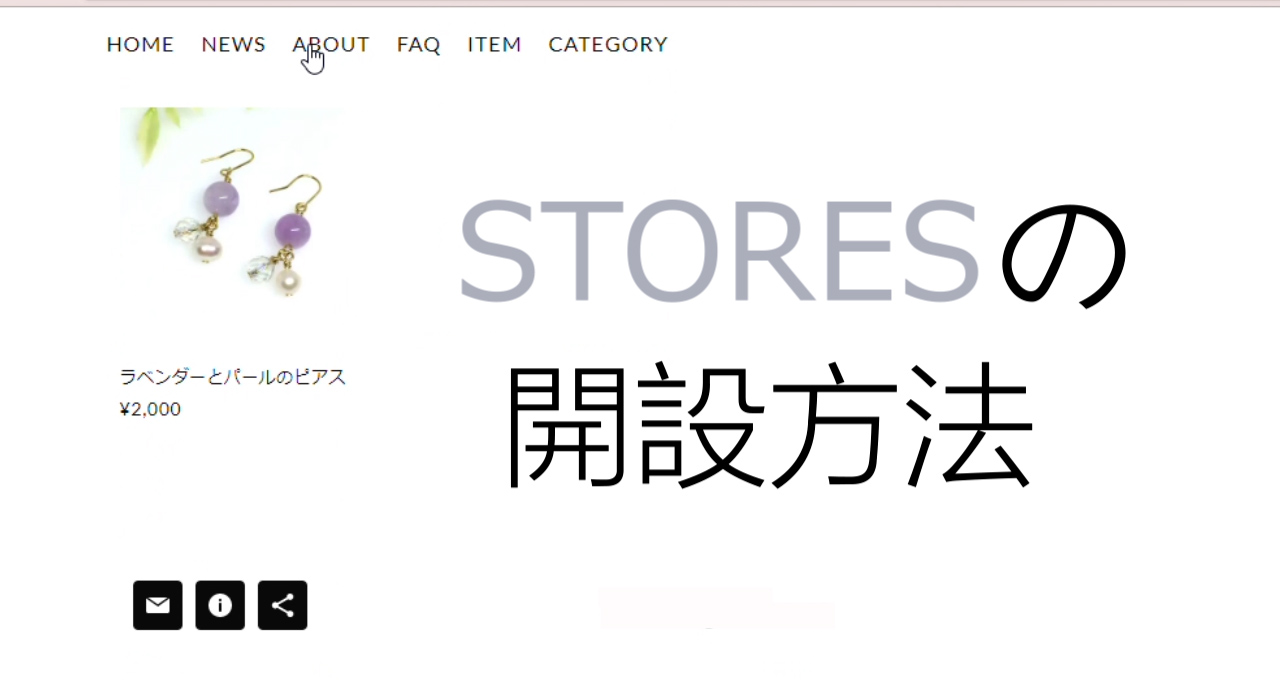
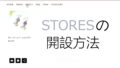
コメント