STORESを使って、ネットショップを作る方法を説明します。
こちらの手順通りに作っていけば、誰でも簡単にネットショップを作ることが出来ます。
アクセサリー販売サイトを例で作成していきますので、皆さんの販売したいコンテンツに置き換えて制作してください。
※2022年9月に作成したものなので、それ以降画面や手順が変更されていて分からない場合は、STORESさんにお問い合わせ下さい。
前回の記事はこちら
1.商品登録をする
販売する商品を登録します。
左側の「アイテム」をクリック。
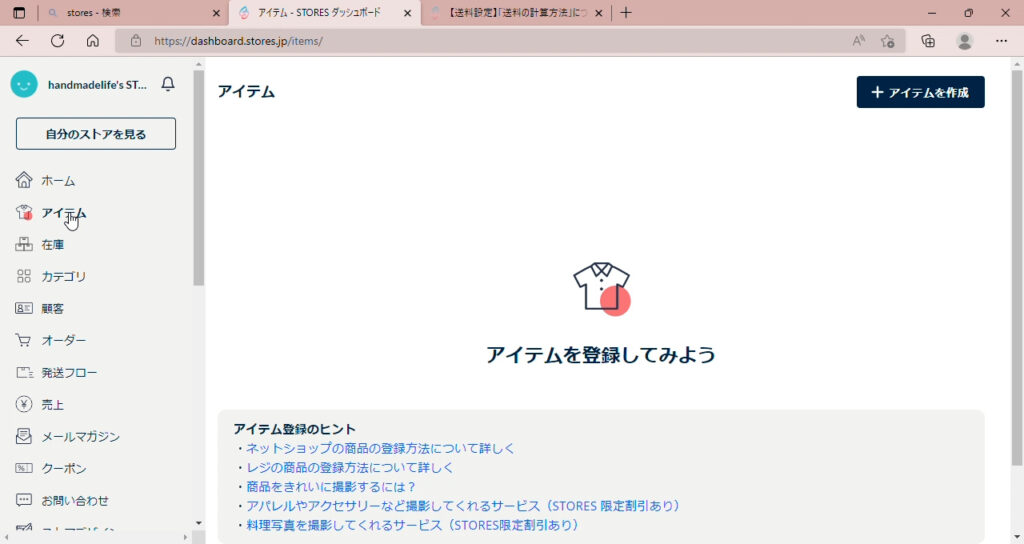
こちらが登録画面です。
右上の「+アイテムを追加」をクリック。
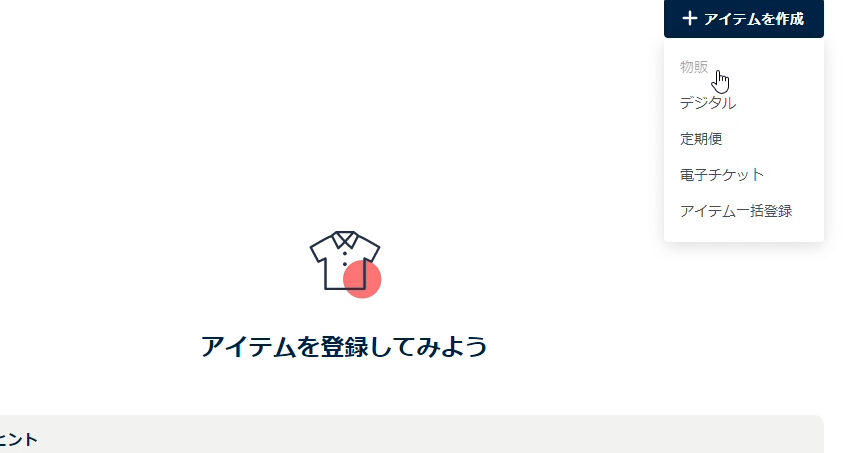
販売する商品に該当するものをクリックして始めます。
2.商品を登録する~画像、商品名、説明文、価格~
まずは「画像を追加」から商品画像を取り込みます。
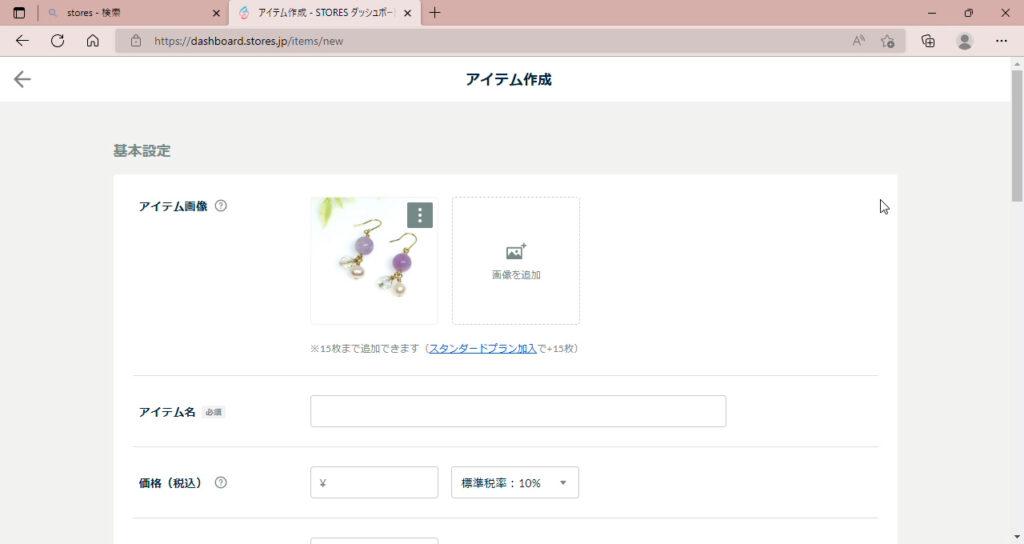
下の「アイテム名」「価格」なども入力します。
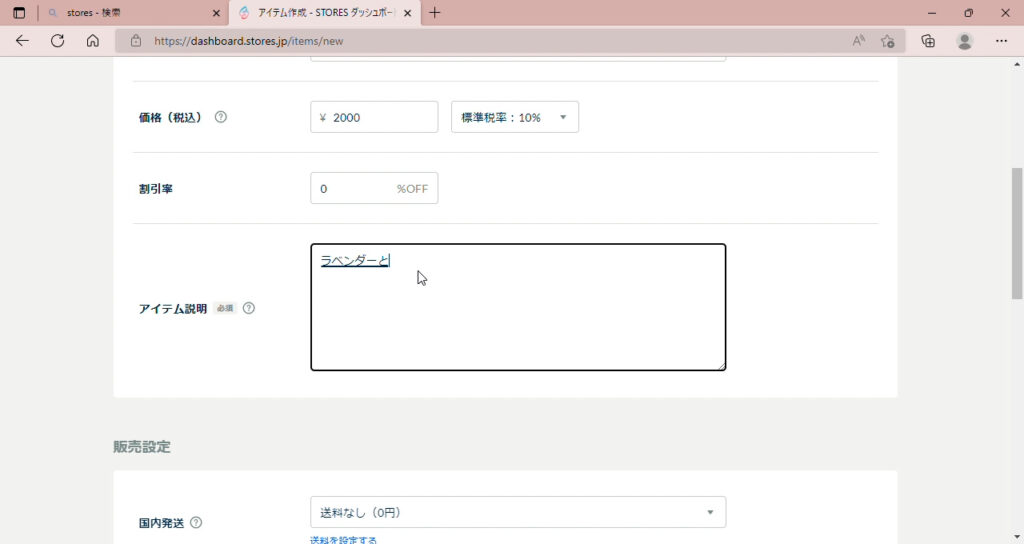
説明文も書いていって下さい。
3.商品を登録する~配送方法、公開ボタン~
送料無しと書かれた右側の矢印を押すと、事前に登録した配送方法が出てきます。
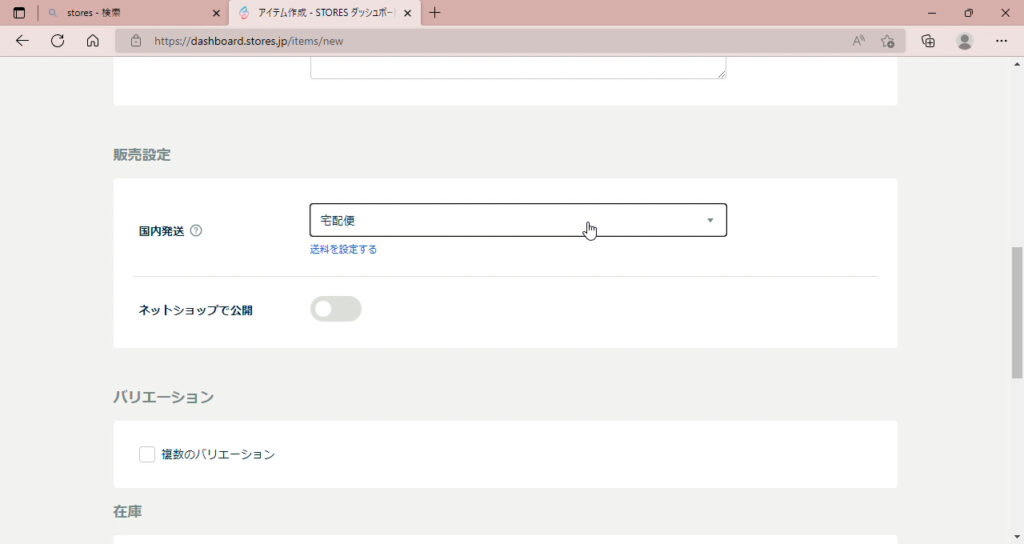
今回登録している商品をどの方法で発送するか選択して下さい。
下の青い文字「送料を設定する」でも可能ですが、分からない方はこちらの記事をご覧下さい。
その下には公開ボタンがあります。
保存したらすぐに公開したい方は、右側を押して青い状態にして置いて下さい。
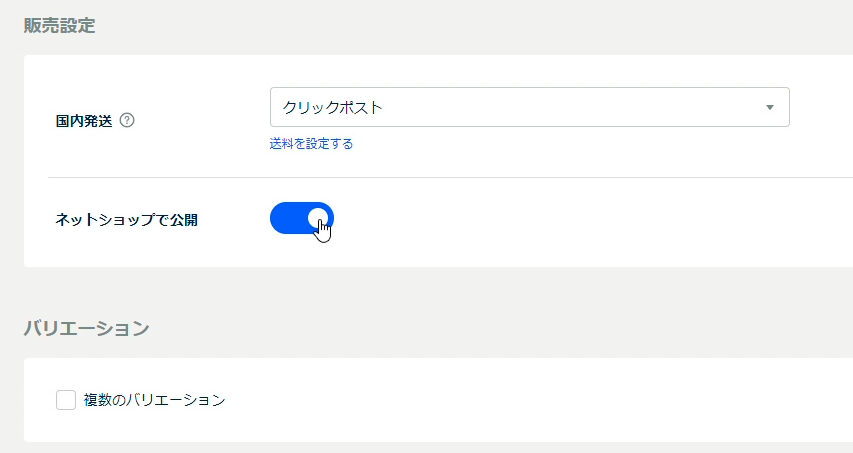
4.商品登録~複数のバリエーション~
このひとつの商品の中にいくつかの種類がある場合は、その下の「複数のバリエーション」を設定します。
ない場合は飛ばして下さい。
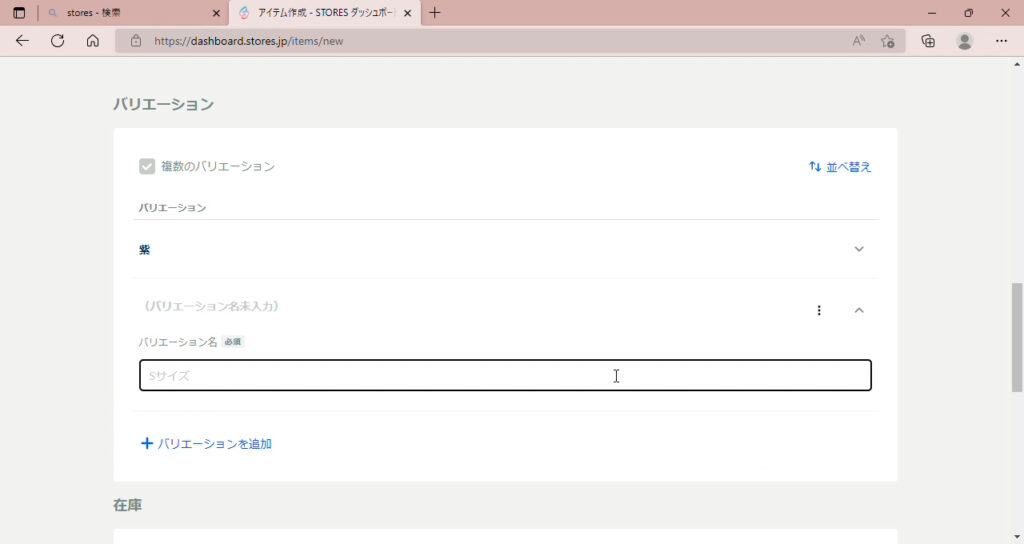
バリエーション名を入力して、決定するとこのように追加されます。
色味の違いやサイズの違いなど、違うページで作らずにまとめたい場合はこのように作っていってください。
下の青い「+バリエーションを追加」で追加していけます。
価格はそれぞれ変えられないので、同じ商品説明文や価格で対応出来るもののみ追加してください。
価格が違うものの場合には、新たに商品ページを作りましょう。
5.商品登録~在庫数~
商品の在庫数を入力します。
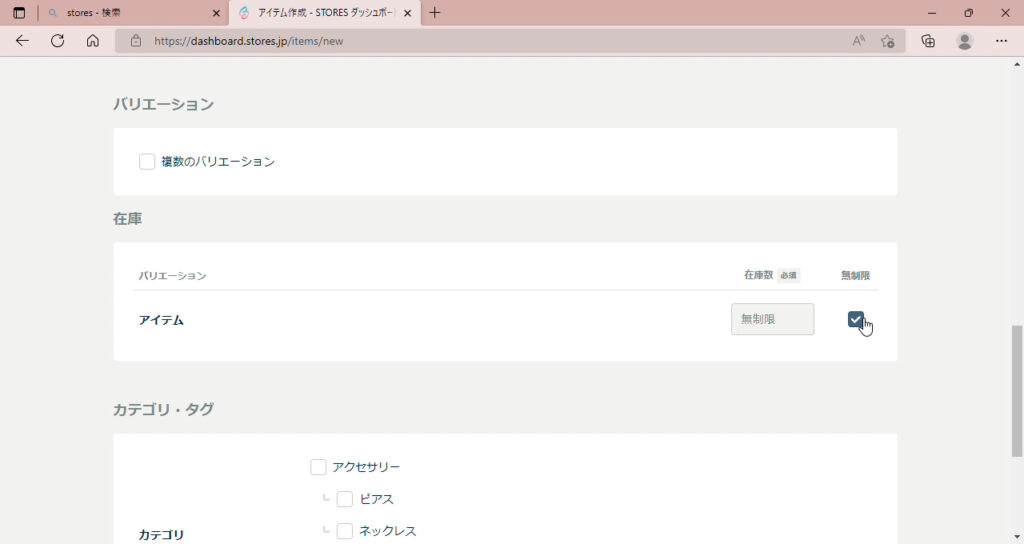
特に数の制限なく販売する場合には、右側の四角の部分にチェックを入れます。
5.商品登録~カテゴリ設定~
予め制作したカテゴリが出て来ています。
この商品に該当するカテゴリにチェックを入れます。
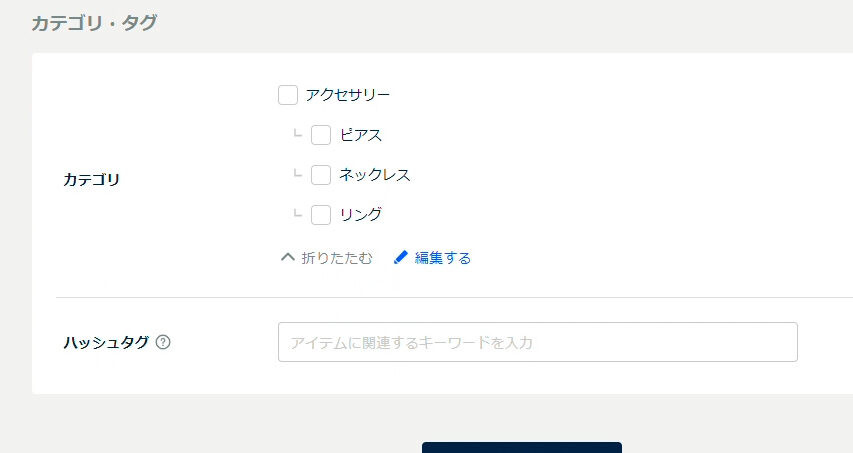
青い「編集する」からも編集可能です。
もともとの設定方法が分からない方はこちらをご覧ください。
ハッシュタグを追加したい方は追加して下さい。
6.商品登録~完了~
下の「保存する」を押すと、商品登録が完了します。
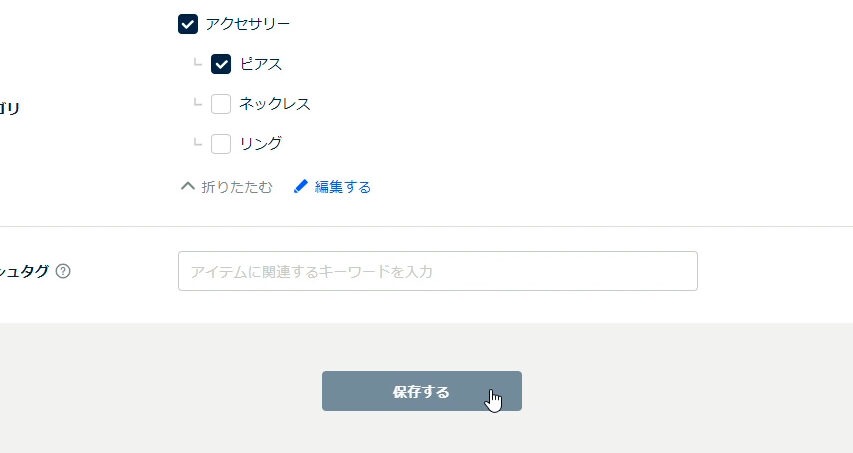
7.商品登録~アイテム画面の操作方法~
アイテムページに登録されました。
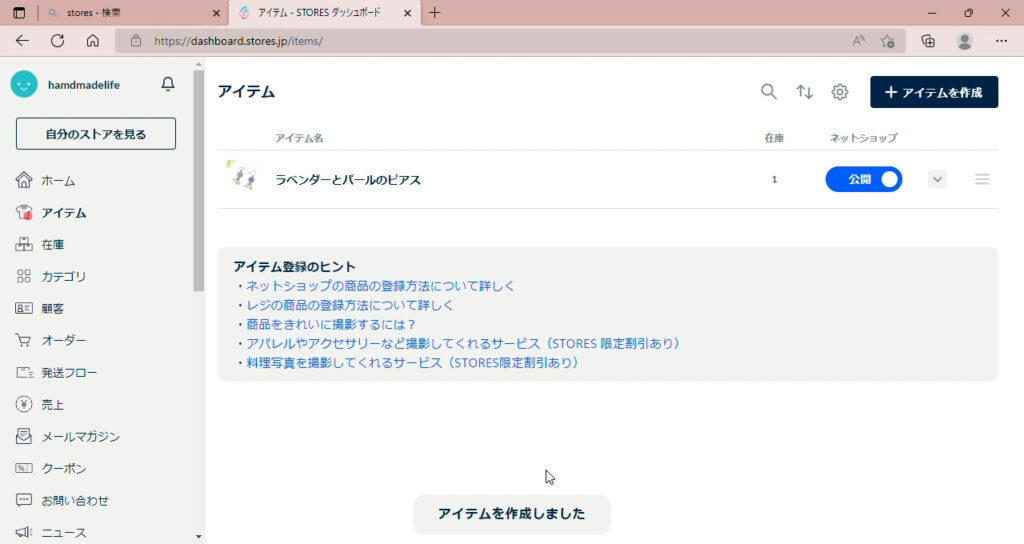
同じ手順でアイテムを増やしていくことが出来ます。
公開ボタン横の矢印を押すと、削除したり移動、複製する項目が出ます。
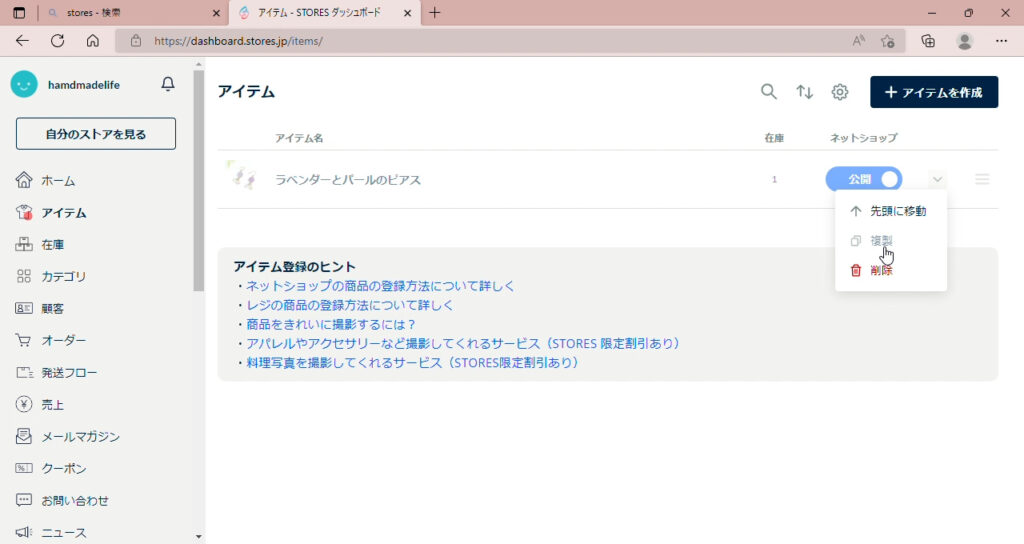
8.商品登録~アイテムの移動
移動は一番右の3本線を押したままドラッグ、でも入れ替えが出来ます。
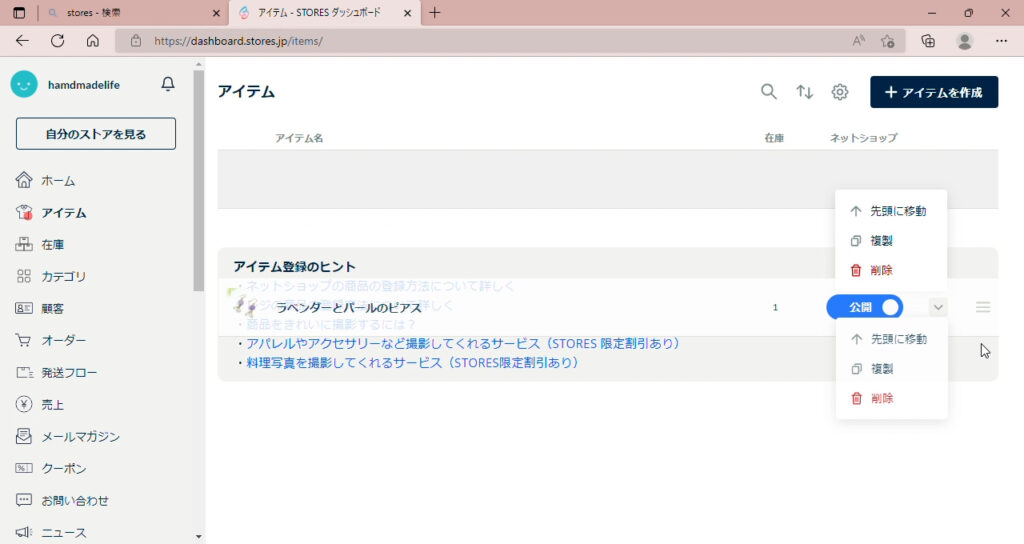
上の「↑↓」のボタンでも
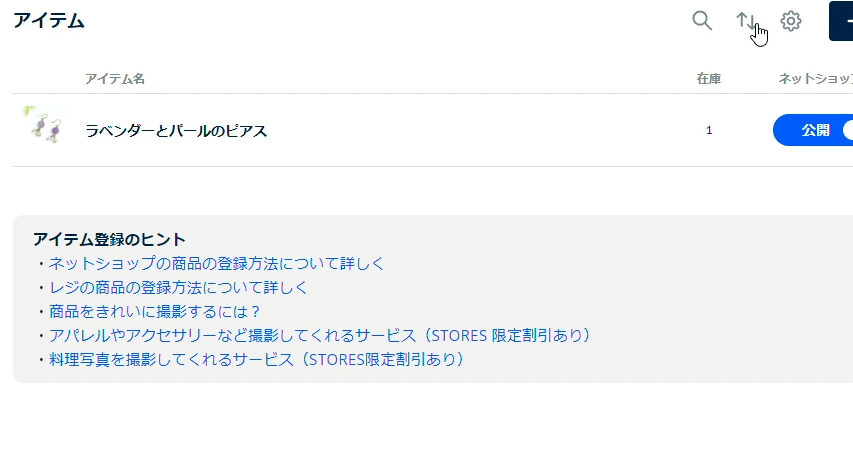
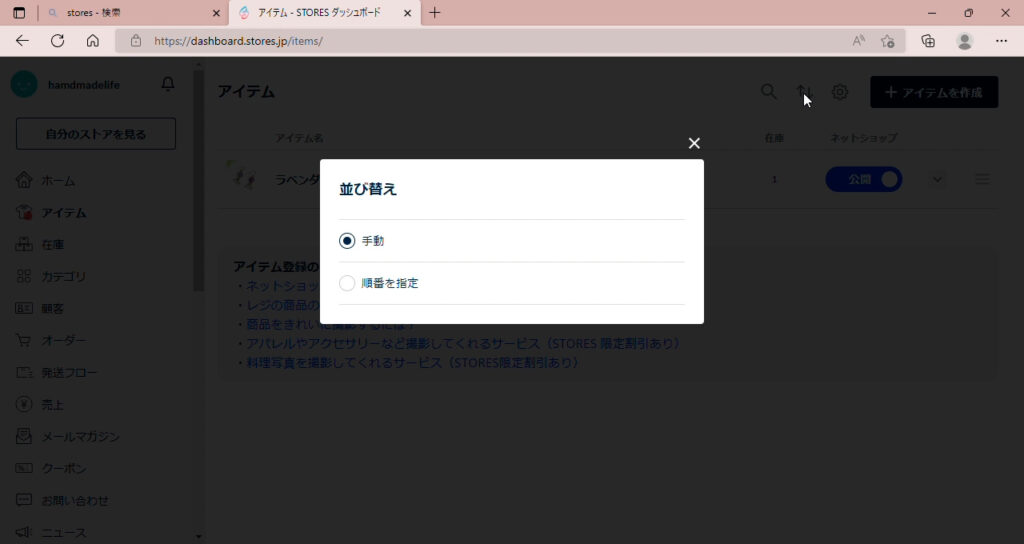
順番指定に移動方法を変えられます。
初期状態は手動になっています。
9.商品登録~一括設定~
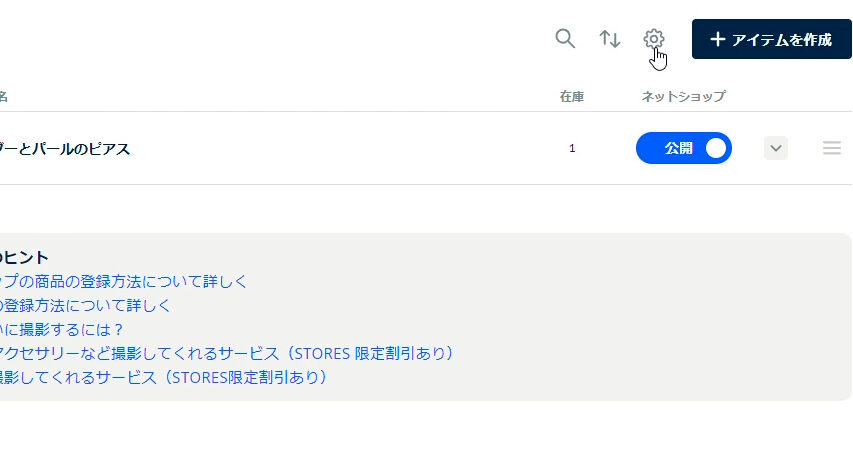
その右横のギザギザマークでは
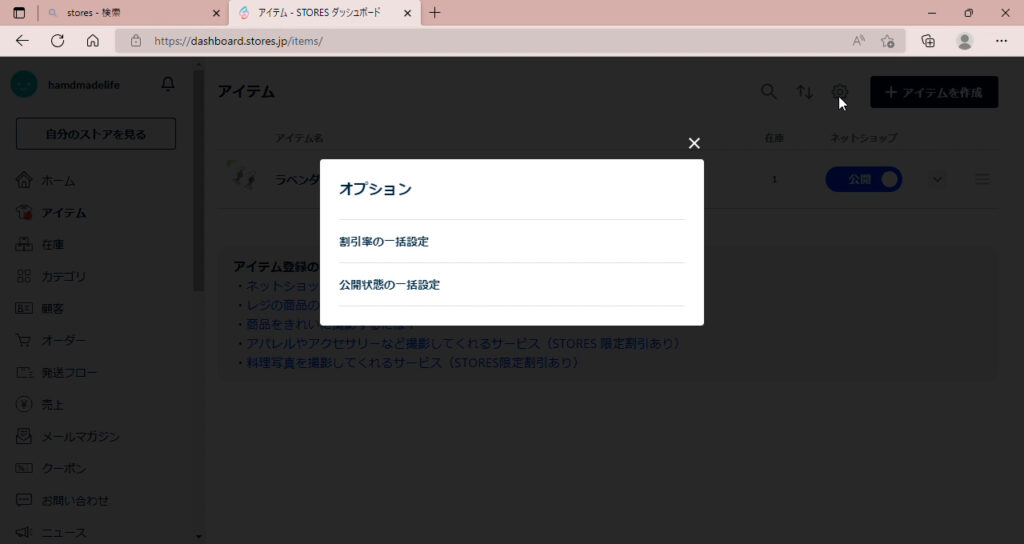
その名の通り、割引率と公開状態を一括で設定することが出来ます。
商品が増えてくると、全てを変えるのは大変なので便利な機能です。
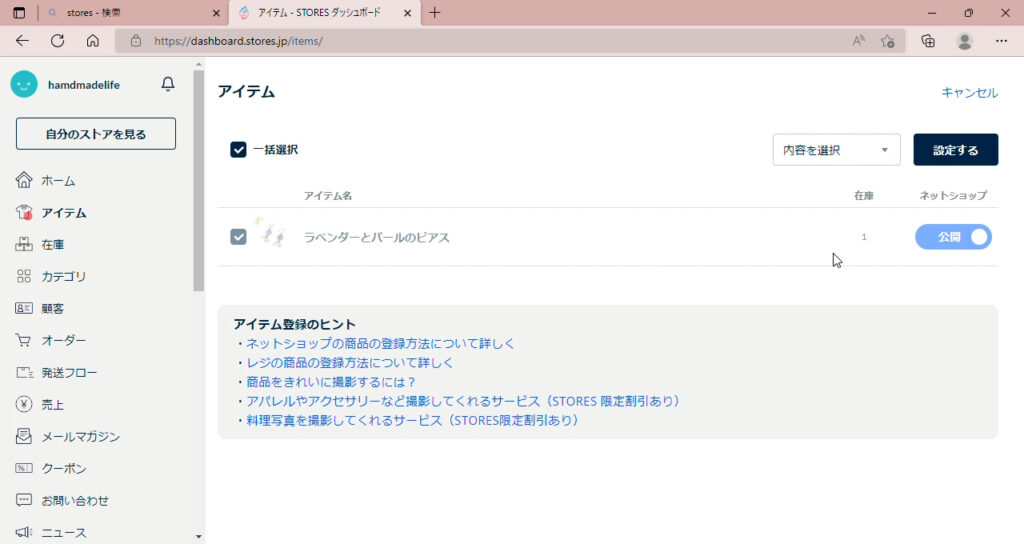
操作したい項目の方を選択し、左上の「一括選択」にチェックを入れると、全ての商品にチェックが入ります。
その上で、設定するの左隣の「内容を選択」を押すと、一覧が出ます。
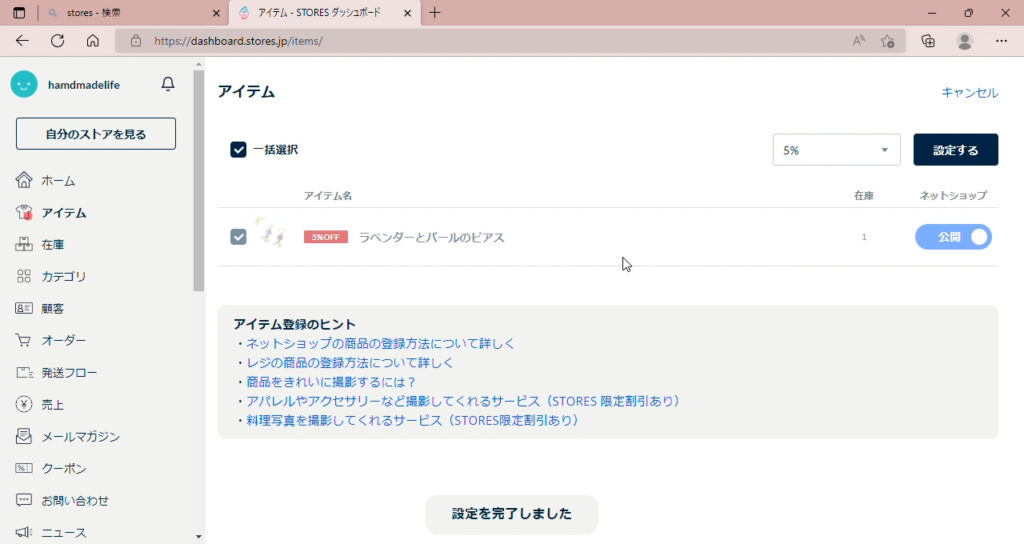
今回割引率の一括設定を選択し、5%OFFを押したので、商品が5%OFFになりました。
商品が何個あっても、一括でセール設定が出来る便利な機能です。
セールの際には使用してみて下さい。
公開設定も同じ手順です。
10.商品登録~実際の画面~
ページ、商品を公開に設定していますので、実際のページを見てみます。
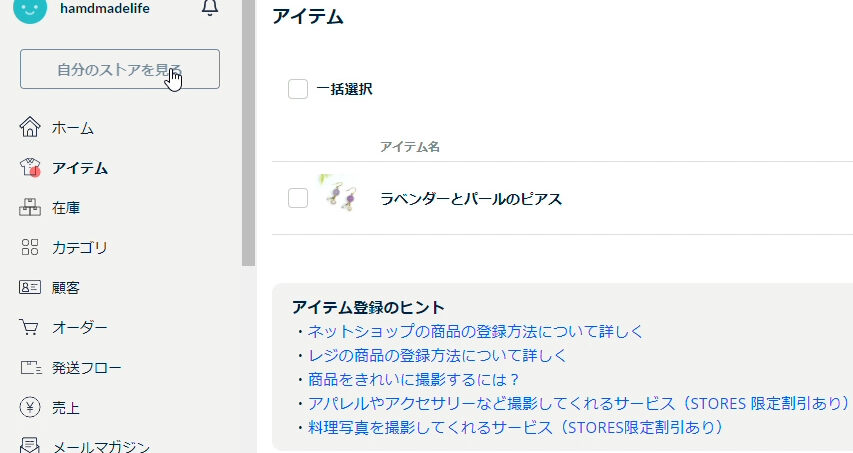
左側の項目の上の部分にある「自分のストアを見る」を押します。
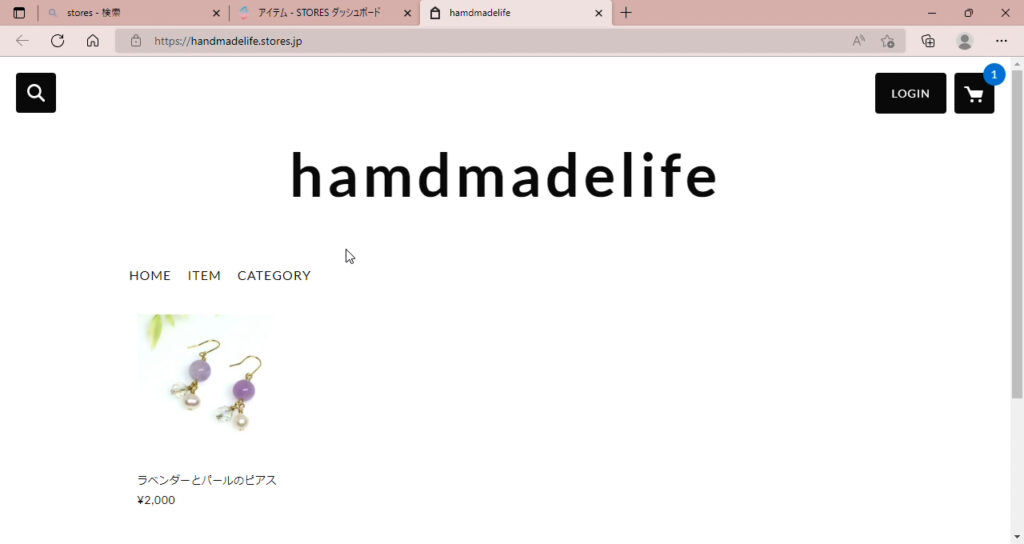
このようにページに商品が反映されています。
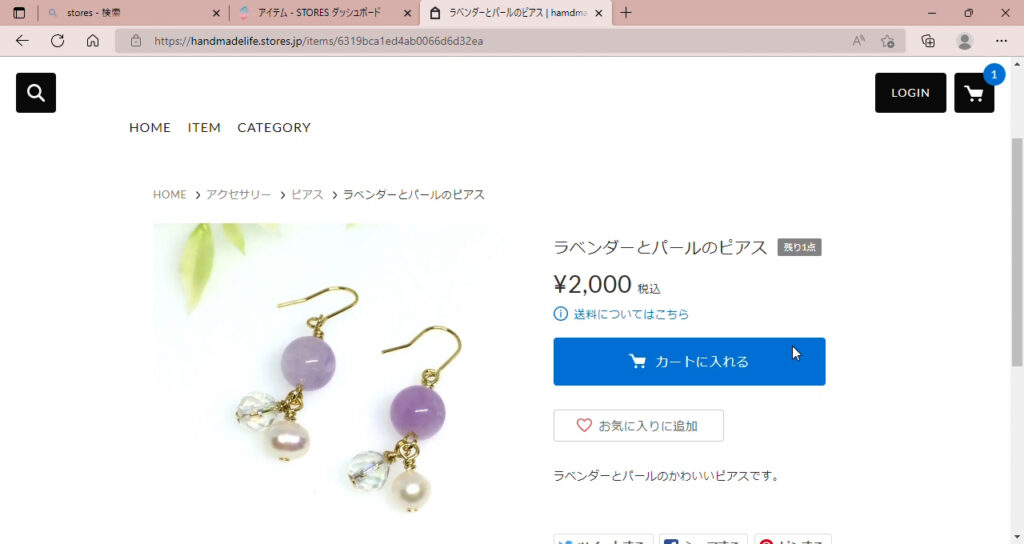
開くとこのように商品説明なども出てきて、カートに入れればお買い物できる状態になっています。
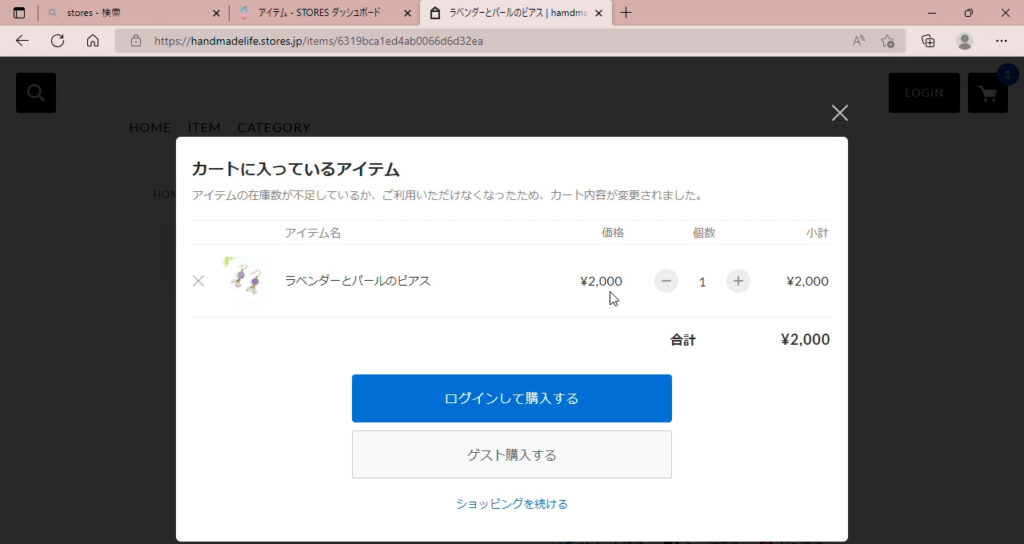
もう立派なネットショップですね。
ショップを公開したい方は、管理画面の左側の「ストア設定」からショップを公開にして下さい。
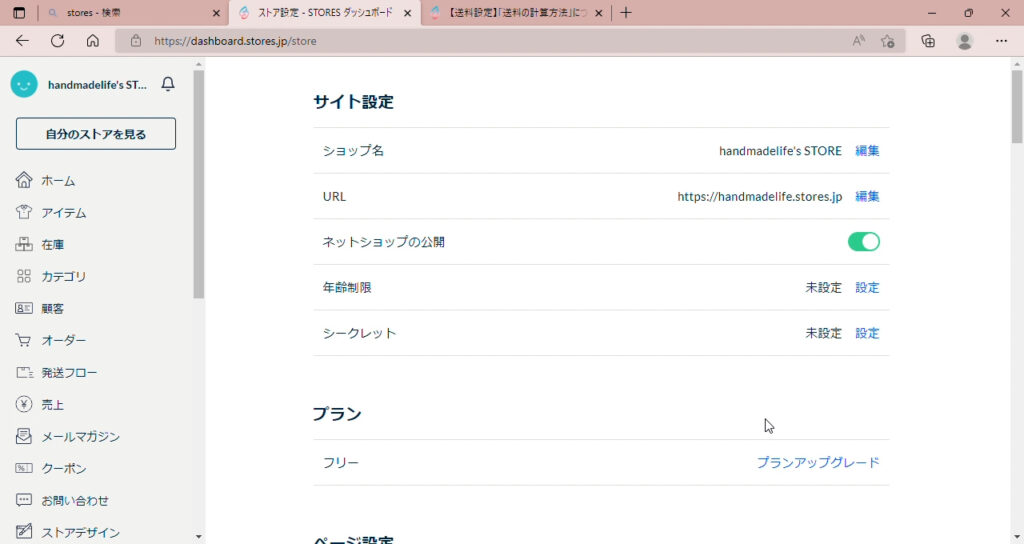
整えてからが良い方は、全て終了してから公開にして下さい。
この次は、ショップにはあった方がいい「アバウトページ」などを制作していきます。
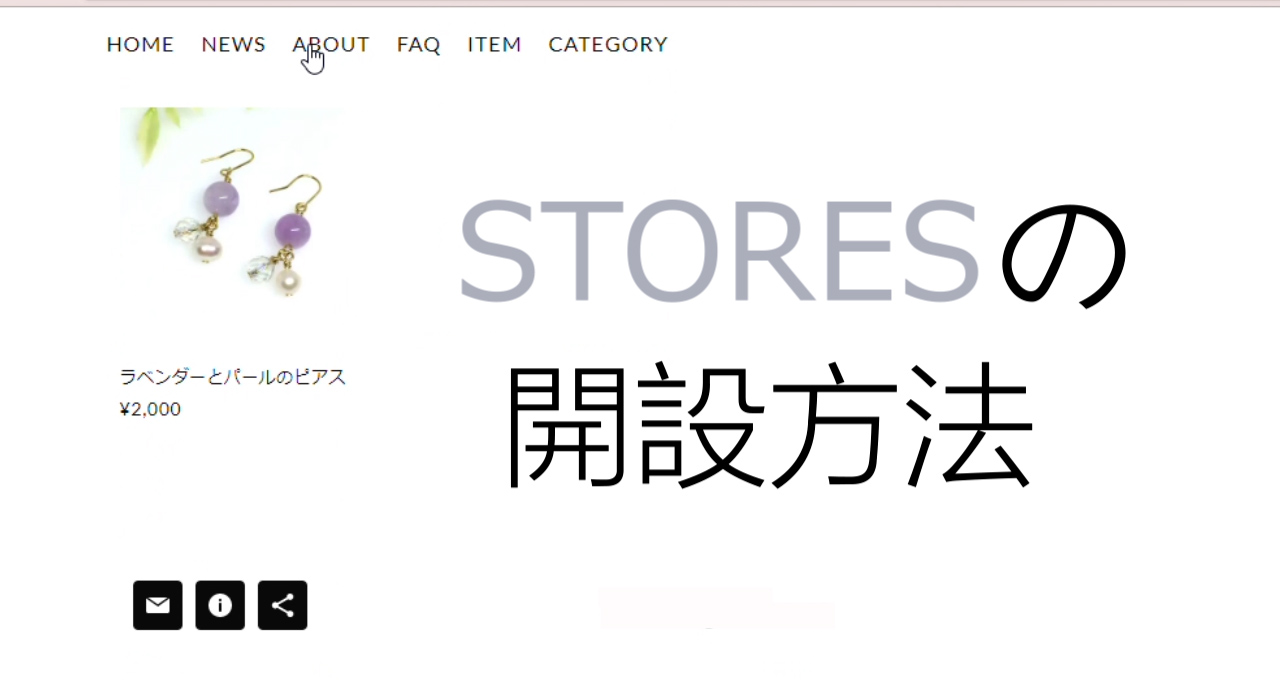
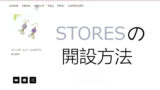
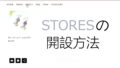

コメント